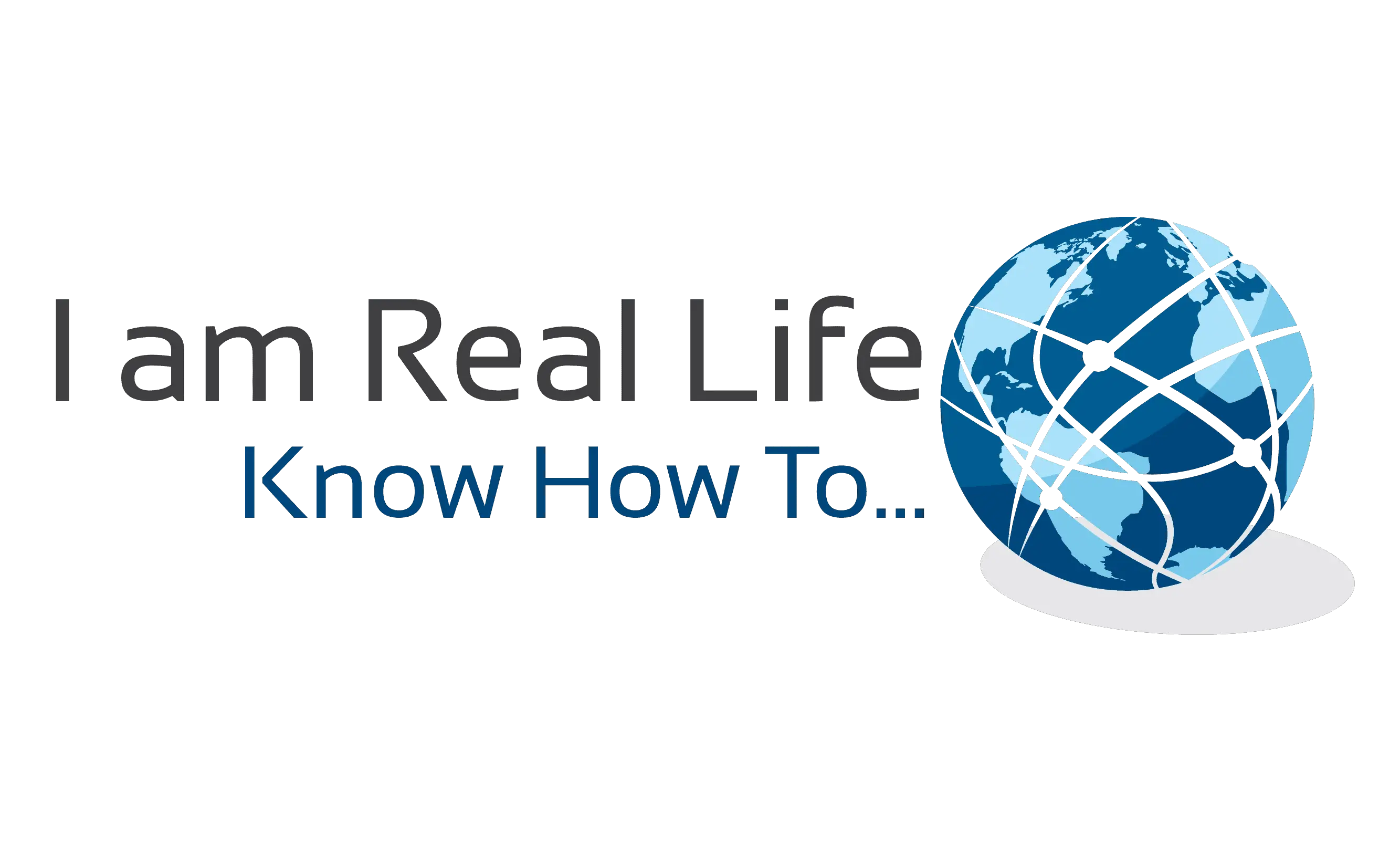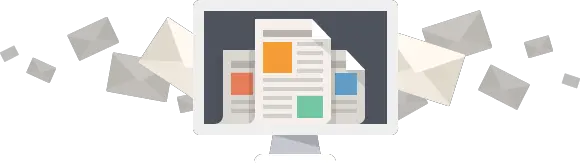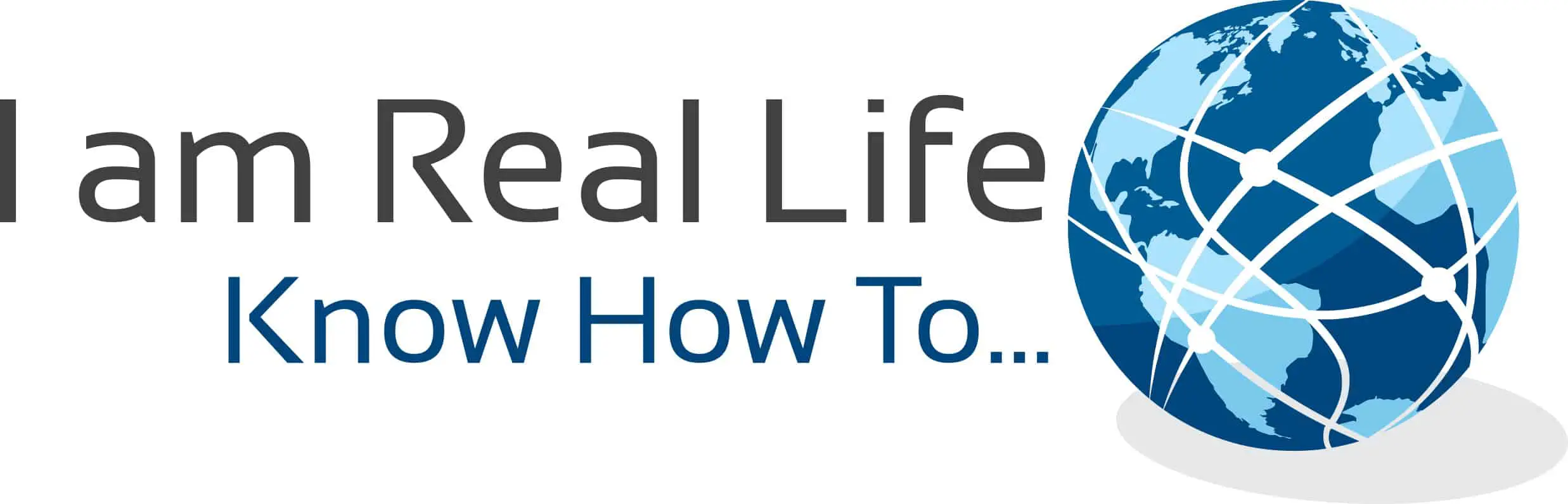Form conversion tracking in Google Analytics can be challenging. Maybe you want to track the source of your form sign-ups, but it can become complex and tedious to use Google Analytics to track every single form. Let’s see what the easiest solution is.
Form conversion tracking is a way to find where the conversion or the form sign up came from. By setting up form conversion, it is possible to find out what is the source of the form sign up, meaning if the sign up came from organic traffic, from a referral from another site, etc. Form conversion tracking allows a website owner to have valuable data to increase conversions even more.
Let’s see how to set this up.

Contents
HOW TO SET UP FORM CONVERSION TRACKING
If you have many forms on your site, it would be interesting to know where the signs ups are coming from, especially if you get sign-ups. Are they coming from Google, or is there a social network driving traffic to that page? Or is it another website that is referring to those leads?
Whatever you find, it is a good opportunity for you to strengthen that referral and make it produce even more leads. It may give you some ideas on how to increase sign-ups on the less successful forms, maybe by using a similar formula or approach. Additionally, if you know that sign-ups come from a specific source, you could increase advertisement effort or exposure to that particular source.
I am sure you can think of more ways to use form conversion tracking data to increase your sign-ups and leads.
The only setback on this is that you have to set it up in Google Analytics and that it can be a bit complex and require you to use coding on your site. It can be challenging for new website owners or for people who do not understand coding.
Every time you publish a new form, you have to go over to Google Analytics to set it up. It is time-consuming to do it every time. Let see how to go about setting up form conversion without complicated actions.
The best and easier way to resolve this problem is to get a WordPress plugin that does it automatically for you. The plugin you can use is MonsterInsights.
MonsterInsights track automatically form conversions; you have to download the plugin and activated the forms add-on.
DOWNLOAD MONSTERINSIGHTS
You can download MonsterInsights from your WordPress site. Go to Plugins and Add New. Type MonsterInsights and then download and activate it.
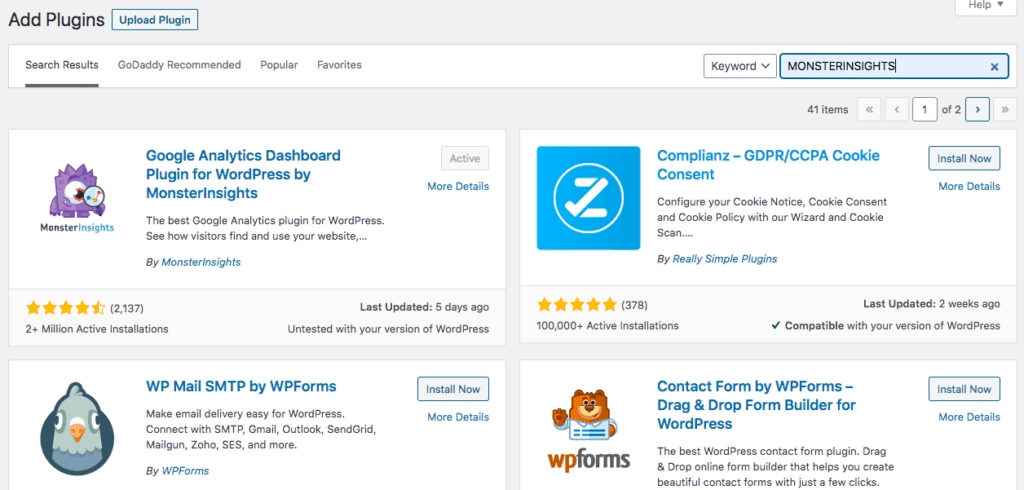
Once it is activated, you have to upgrade to the PRO version to use the Forms add-on. Yo can upgrade from inside your WordPress site. Once the MonsterInsights plugin is installed, on your WordPress dashboard you will see the menu:
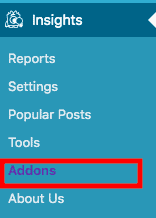
Click on Add-ons, and once you you do, you’ll get into a page where you can select the Form Add-on. If you do not have the right plan, you will see the message to upgrade. Click on it and follow the instructions.
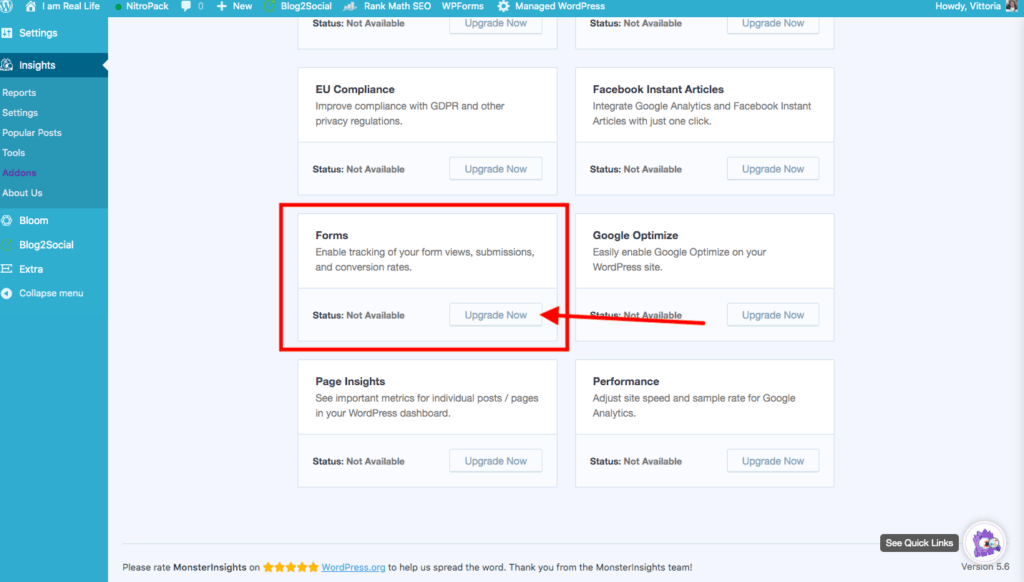
Once you have followed the instructions and you have upgraded, MonsterInsights will automatically track form conversions. You can view the report by going to Insights » Reports » Forms.
For each form, you can view its impressions, conversions, and conversion rate.
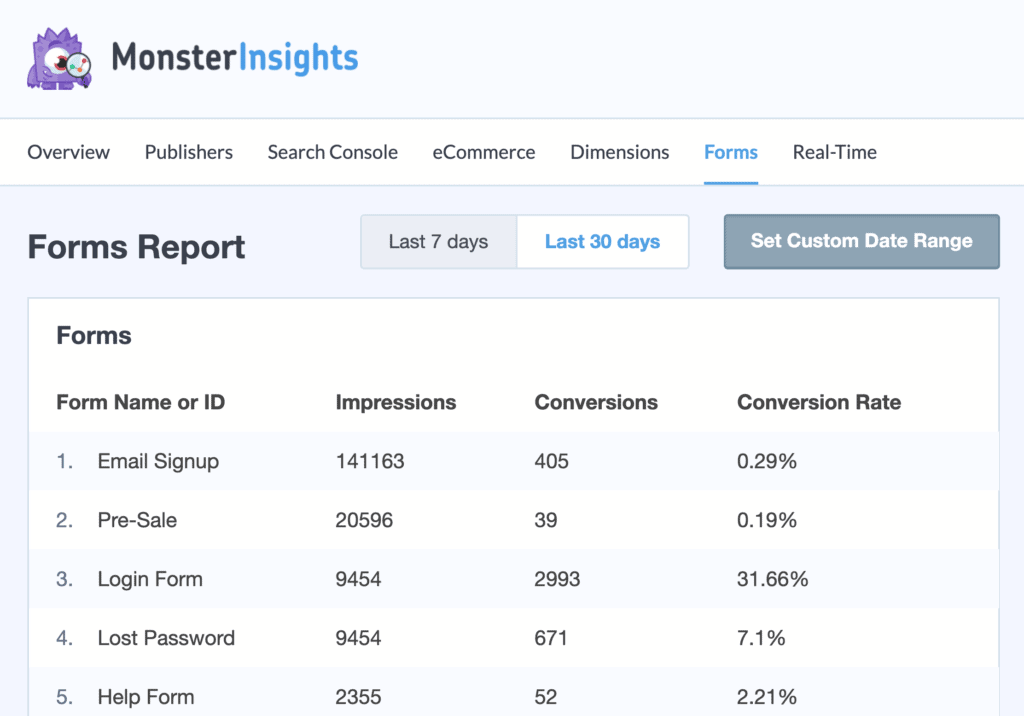
Here you go. Now let’s see how to find the source of those leads into Google Analytics.
FORM CONVERSION TRACKING IN GOOGLE ANALYTICS
Now you can go over to Google analytics and check out where all those leads are coming from. You have to log in into your Google analytics account. Once you’ve logged in, select Behavior » Events » Top Events from the menu on your left. Here you can see your forms as an event category. Click on Form.
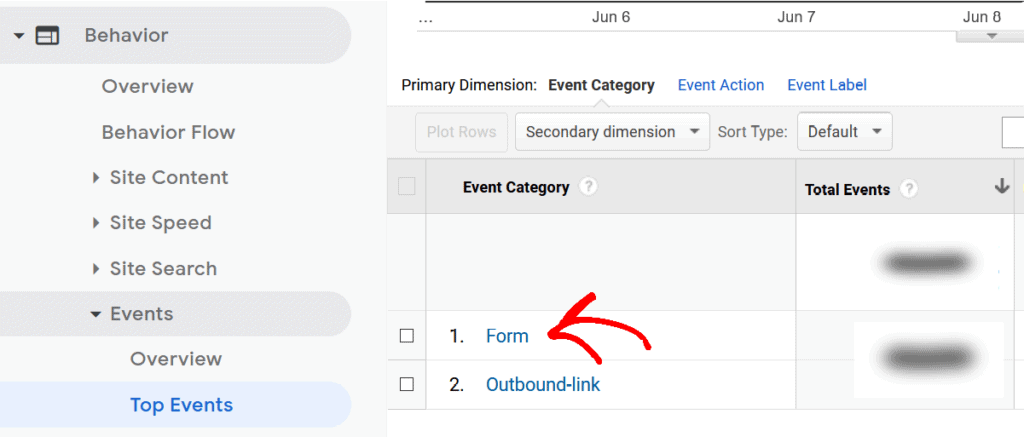
Once you have clicked on From, another page will come up and you have to click on conversions:
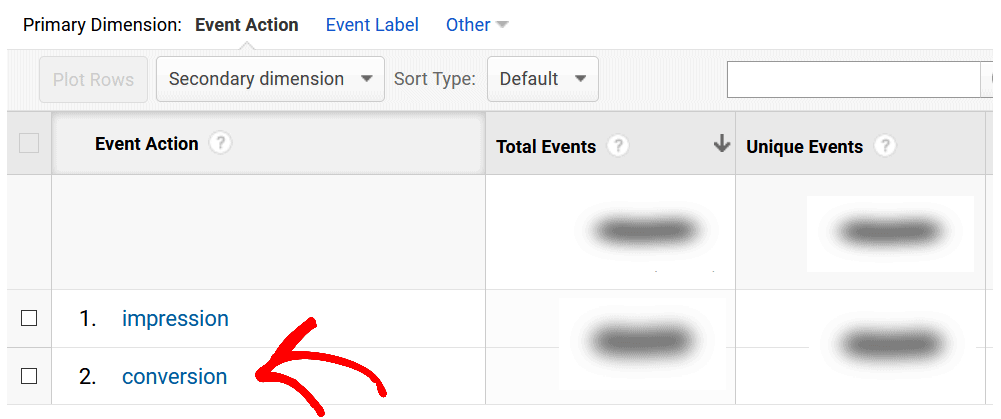
You’ll now see all the forms that were submitted by visitors. Now click on the form that you’re interested in finding its source. This could be your contact form, quotation form, or any lead generation form.
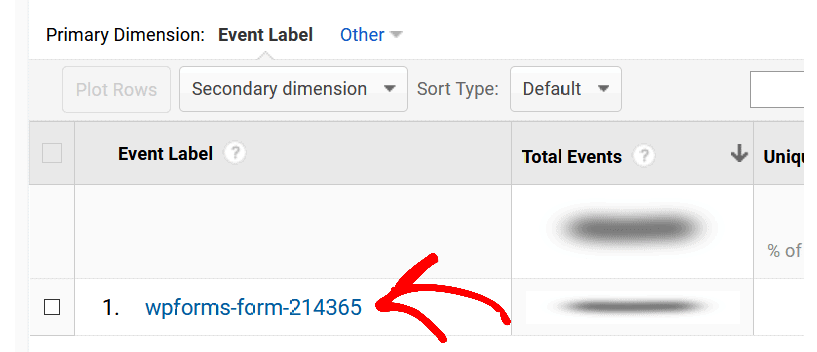
Once you click on the form you want to see, the next thing to do is use the secondary dimension.
You can do that by clicking on the Secondary dimension dropdown menu and then select Source / Medium. The option is available under Acquisition, but you can also type source/medium in the search bar.
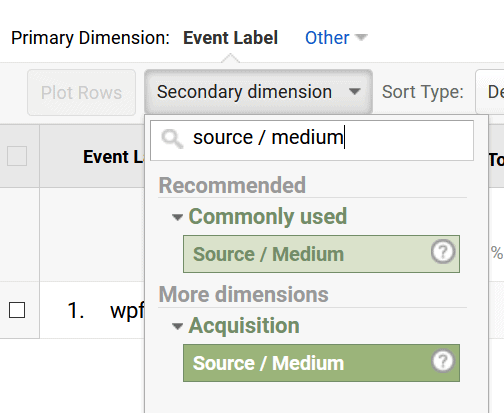
You will be directed to another page where you will see all the referrals to that form. For example, you can see people arriving from search engines under google / organic and other metrics.
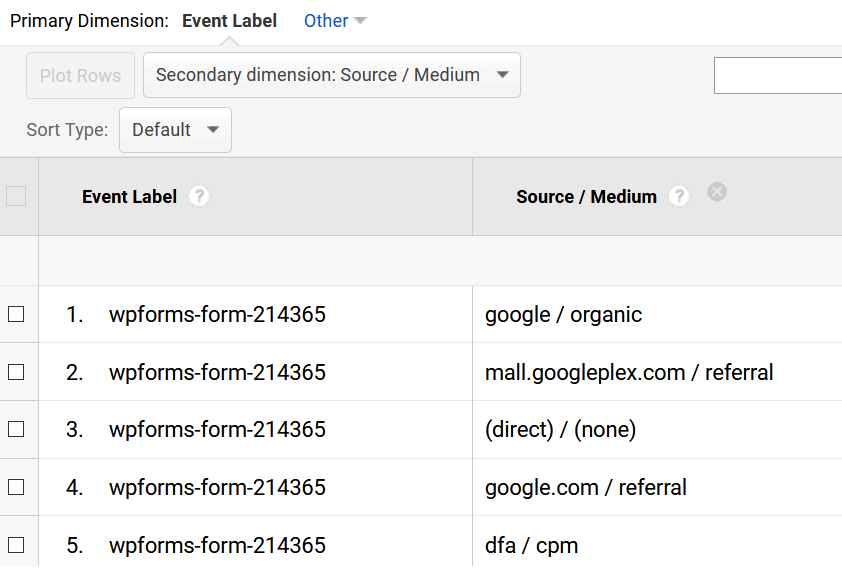
In Google Analytics, there are advanced search options and filters you can use to do a more advanced search to find your referral source. You could try to search which website has referred you to the most leads.
Select Include » Source / Medium » Containing and then enter referral in the last field. Once you’ve entered these details, click Apply
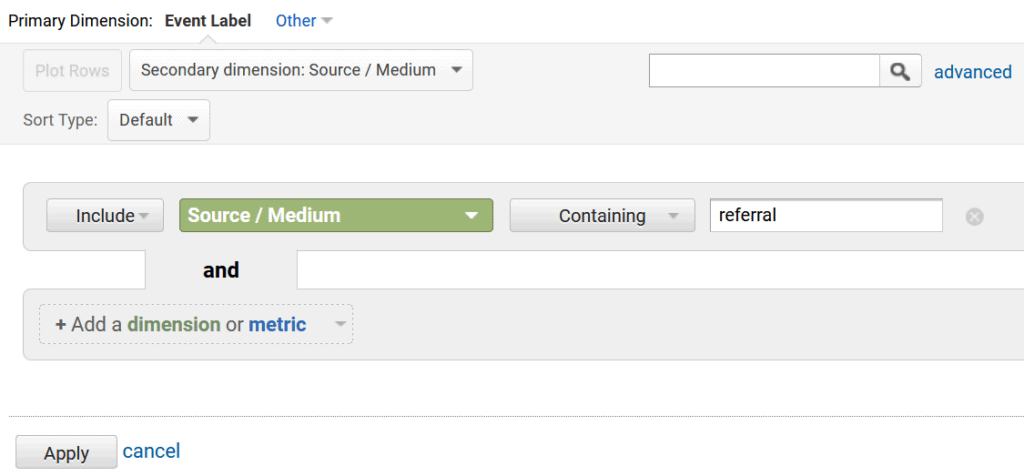
In this way, you can see what sites have referred you those leads. It is a valuable source of information for a marketer to take action.
FORM CONVERSION TRACKING FOR WPFORMS USERS
If you are using WPForms, you can add a simple add-on that allows you to track form conversion. In this case, it would be even easier to track form conversion.
Once you have downloaded WPForms, you have to get the “User Journey Add-on.” To download WPFoms, you can follow the steps listed above for MonsterInsights. Download it from your WordPress site.
Once you have WPForms, you have to go on the Menu, on the left side of your WordPress dashboard, similarly to what we showed above, and click on Add-ons.
Then find the “User Journey Add-on” and click on upgrade.
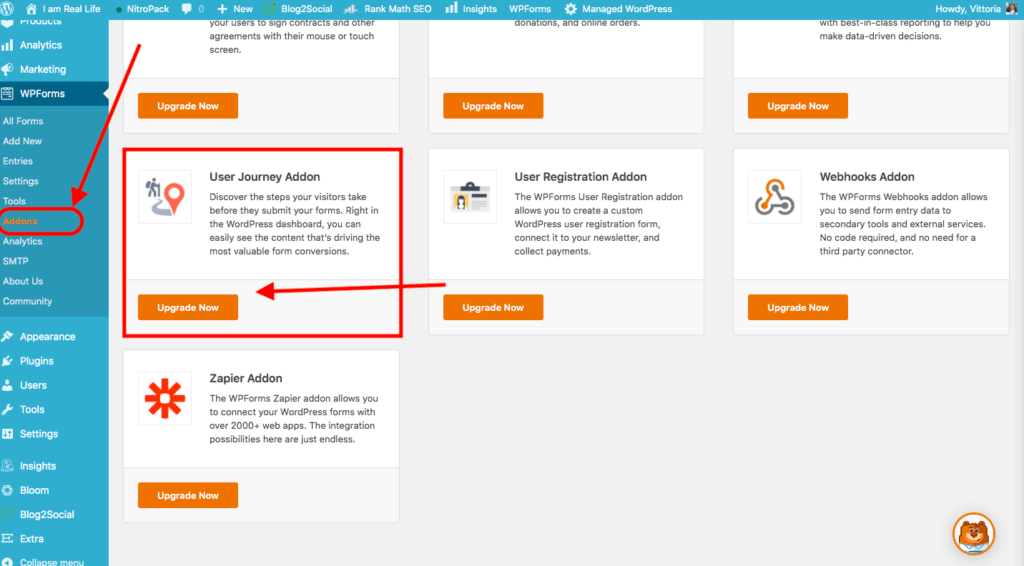
You need a PRO plan to be able to use the User Journey Add-on.
Once the add-on is active, go to WPForms » Entries and then select the form you want to see the user journey.
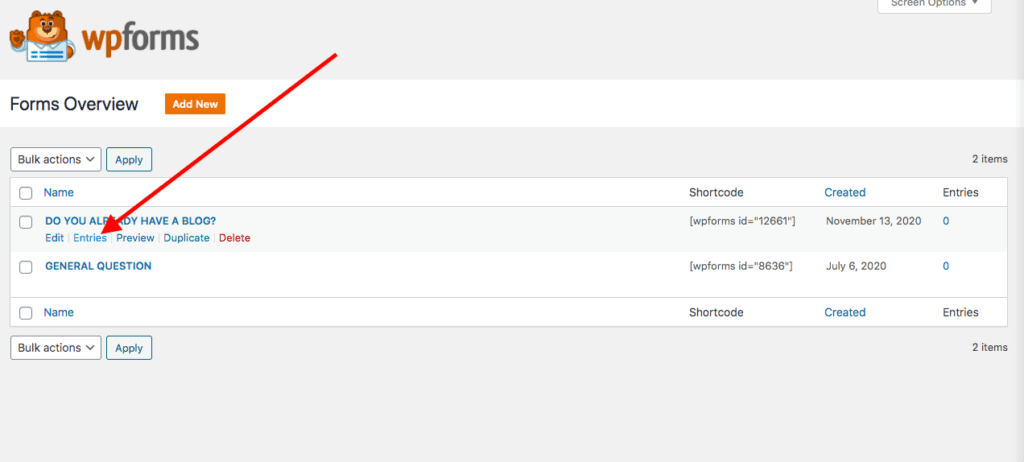
Once you see all the entries, you click on “view” on the one you want to find out where it comes from.
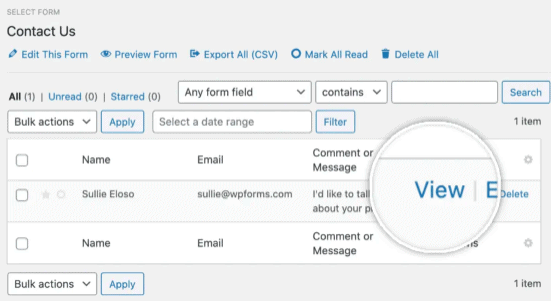
Next, scroll down to User Journey. The report shows which pages a user viewed, its date, time, and duration.
And if you click the info icon, you can see the URL parameter of the page a visitor used. You can even open that page by clicking the Open Window in a New Tab icon.
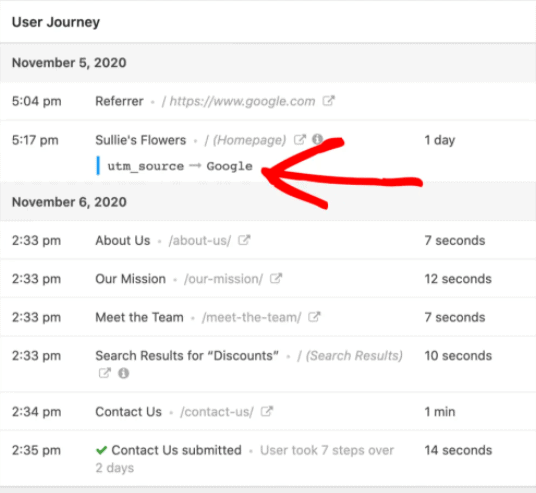
This was just in case you are a WPForm User.
CONCLUSION
I hope we made form conversion tracking in Google Analytics a bit easier. If you have any question or want to add anything, leave it in the comments below.