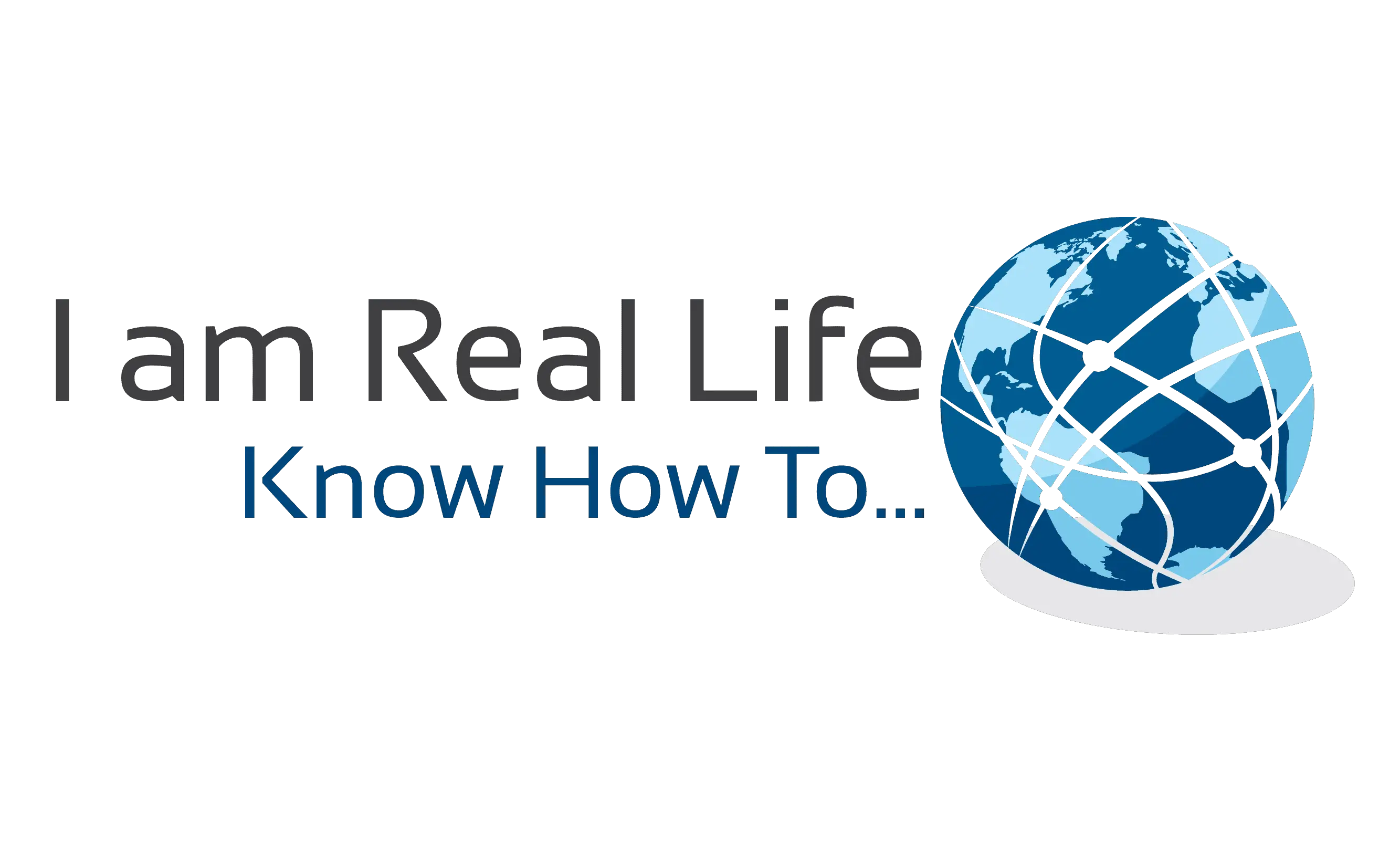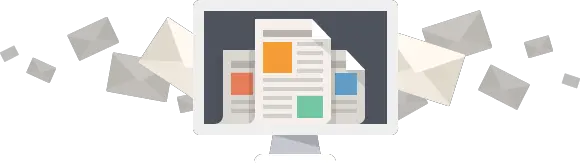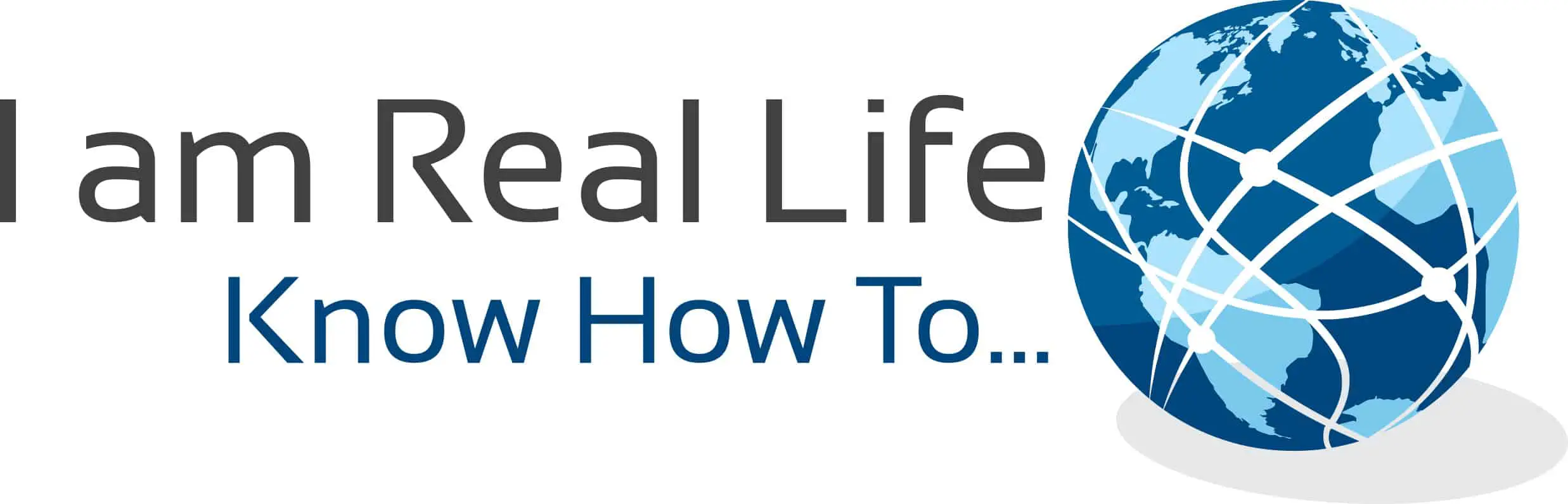How to track file downloads in Google Analytics? Most of us are not savvy in coding and dealing with the technical aspect of running a blog. So what can we do if we want to track which files have been downloaded from our site without going crazy? We are going to show you an easy method.
Tracking file downloads means keeping count of how many times visitors on your website have downloaded a digital product. It can be an ebook, free materials, or any other downloadable assets on your site. It is important to find out what your visitors like or do not like to give more exposure to what is doing well and correct the rest.
Let’s see what is the best way to do it.
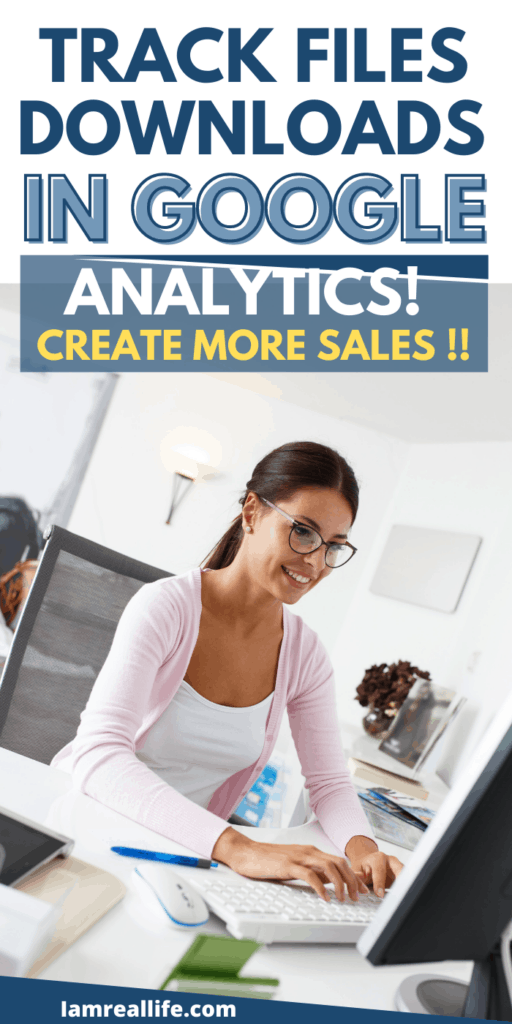
HOW TO TRACK FILE DOWNLOADS IN GOOGLE ANALYTICS
Let’s spend a few words on why you would want to track file downloads on your site. If you have several digital products or files that people can download across your site, it is imperative to find out which one of those files are actually being downloaded.
If you have paid products, most probably you could figure that out from your sales. But if you have free files, PDFs, and other assets that you are offering to your visitors, this information may help you make future decisions. Here some example of decisions you could take:
- CREATE SIMILAR PRODUCTS ON YOUR SITE TO GATHER MORE LEADS
- SHARE IN MORE PAGES THE TOP DOWNLOADED ASSETS TO GATHER MORE LEADS
- REPLACE SOME UNSUCCESSFUL DOWNLOADABLE ASSETS
- MODIFY FILES YOU ARE OFFERING TO DOWNLOAD
I am sure you can think of more ways to use the informations gathered on file downloads. So how it can be done?
Google Analytics doesn’t track files download automatically. You would have to set it up manually. It can be a complex operation. Therefore, we will suggest using an already set up WordPress plugin that automatically connects to Google Analytics and reports to you the downloads.
This plugin is MonsterInsights.
After the setup of MonsterInsights on your site, File Download Tracking will be enabled automatically, and they will be tracked as events. You would need at least the Plus Plan to get access to this feature.
Here are the step in sequence:
DOWNLOAD THE PLUGIN
You can get the free version of the plugin from the WordPress plugin repository right from your WordPress site.
Go to Plugins and the AddNew:
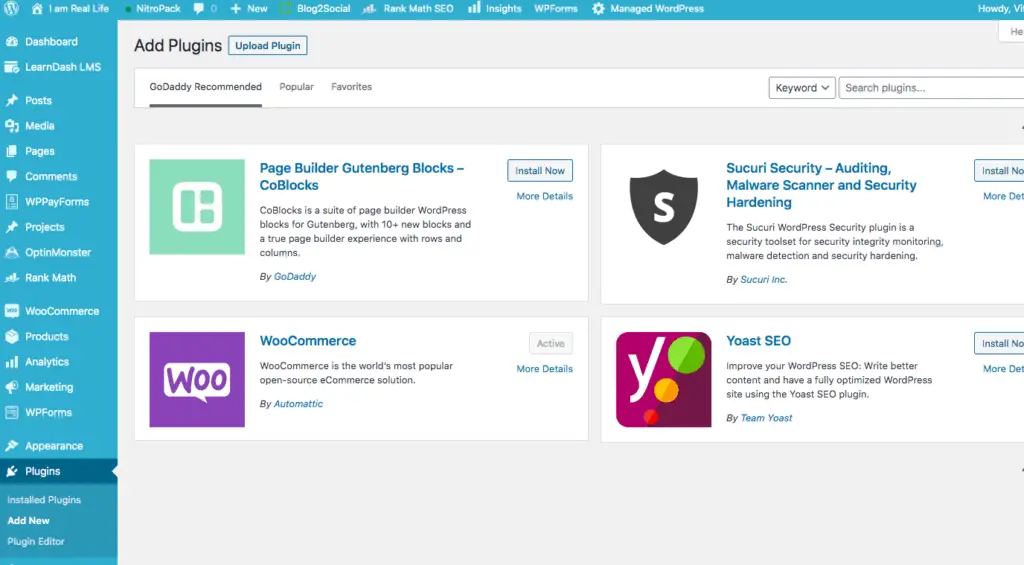
Search for MonsterInsights and then download and activate the plugin. Once you activate the plugin, you can upgrade to the Plus Plan. At this point, you are set to go.
Or you could go to the MonsterInsight site and get the Plus plan and follow the instructions for activation.
It is a straightforward process with a few clicks to download and activate the plugin already set up for file download tracking.
As we already went over, it is already all set up. You can get your file download report from the MonsterInsight dashboard under “Publisher.”
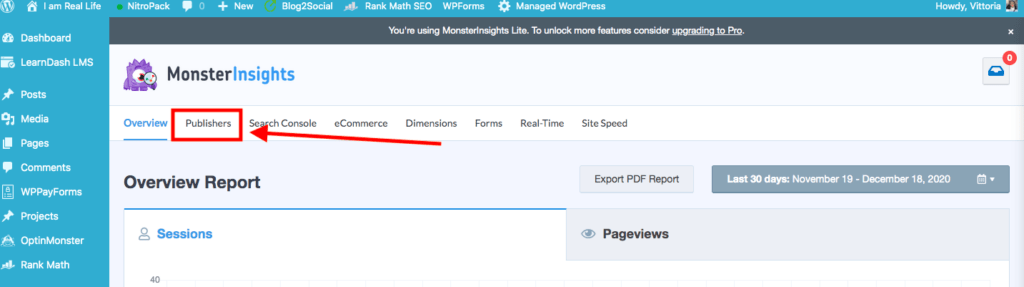
In this menu, you can get the report of how many files have been downloaded. It is as simple as that. Download and activate the plugin and get the report, no coding, or complicated operations.
ADD THE FILE EXTENSIONS THAT YOU WANT TO TRACK
MonsterInsights lets you track downloads of the following file extensions: doc, pdf, ppt, zip, xls, docx, pptx, and xlsx. But you can add more extensions that you want to track.
To add file extensions in MonsterInsights, go to Insights and then click Settings. Then select Engagement from the top menu and scroll down to File Downloads.
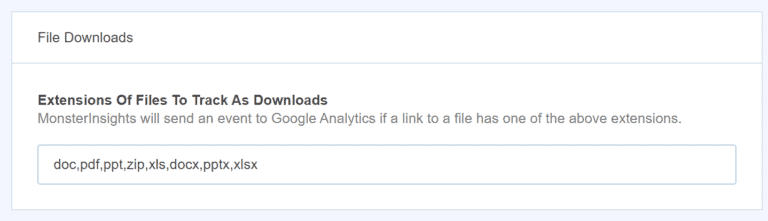
Here you can add, modify and delete the extensions you want to track.
VIEW FILES DOWNLOADS IN GOOGLE ANALYTICS
There is a way to go and set up this report in Google Analytics. When you are into the MonsterInsights file download report, you can see the following:
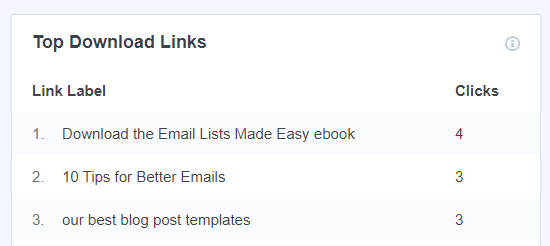
If you have more than 1 link to a specific file, those links will be listed separately. If you want a report of which files are the most popular, regardless of the links used, click the ‘View All Download Links Report’ button.
This will take you straight into Google Analytics, where you will see a report with the URLs of your downloaded files. You can find it in Google Analytics under “Events” and “Top Events”:
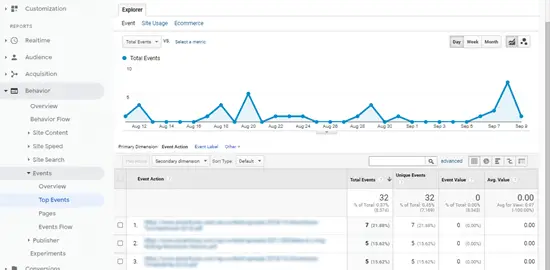
There is a way in MonsterInsights to set up how you want to track file downloads: In the MonsterInsights dashboard, the downloaded files can be seen as events. You can change this setting and see the downloaded files as page views.
If you’ve enabled downloads tracking as page views, you can find out the downloads report in the All Pages report along with other blog posts and pages when you are looking into Google Analytics.
This report can be accessed by navigating to Behavior » Site Content » All Pages, always in Google Analytics.
If you’ve enabled downloads tracking as events, you can see the downloads report data in your events report.
CONCLUSION
There is a more advanced way, not to say complex, to track file downloads, like using Google Tag Manager, using coding, and similar. We just wanted to show you the best and easy way to do it.