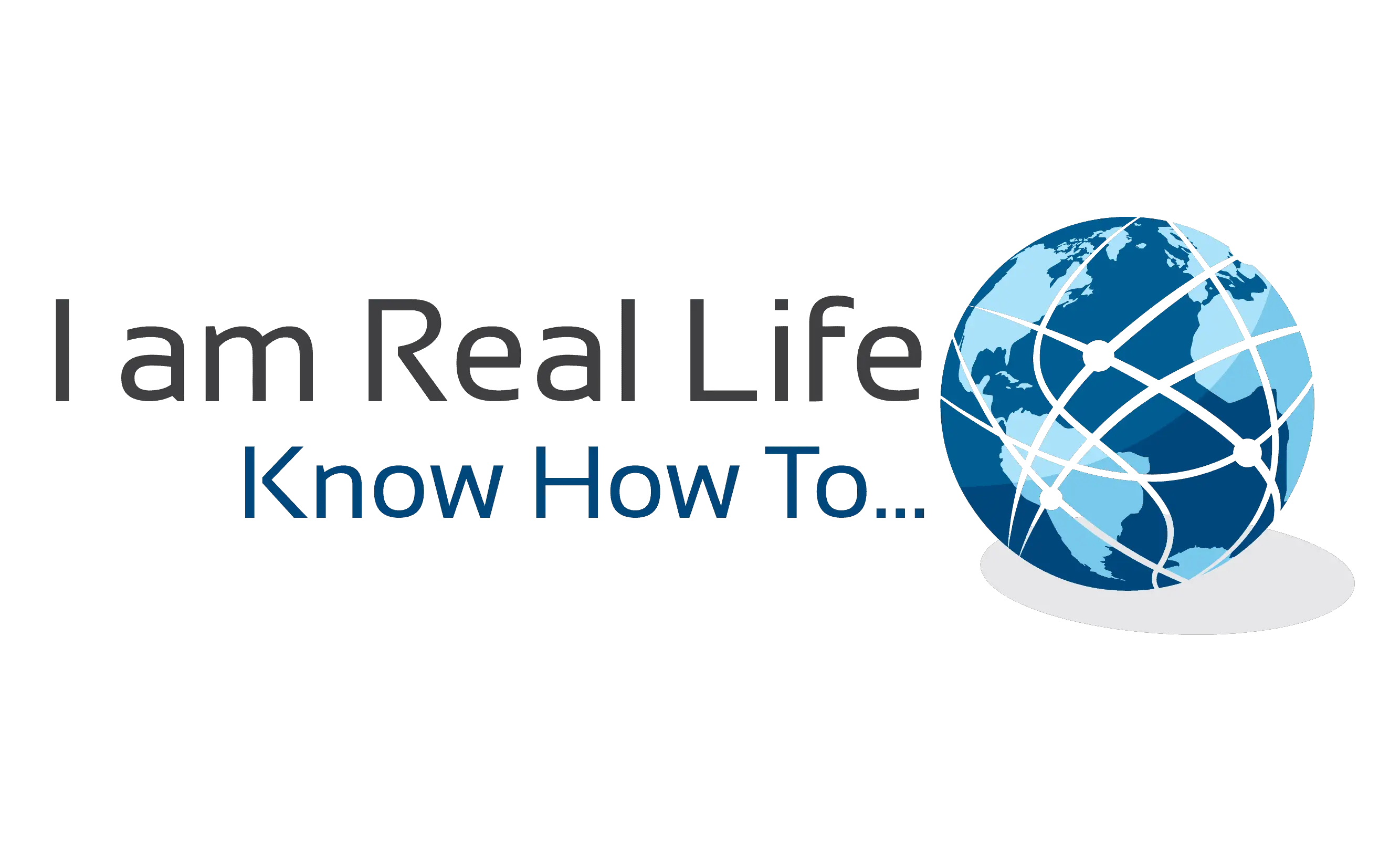• WordPress Admin Area: Navigation Menu
Navigation Menu: On the left side of the Dashboard is the main navigation menu that contains links to all the administrative functions that you can perform on your website.
Keep in mind that what users see inside the Dashboard area when logged in depends on the role and capabilities assigned to them and how the site administrator has configured settings and options for different features.
In order to access all of the WP control area features, you must be an administrator of the site.
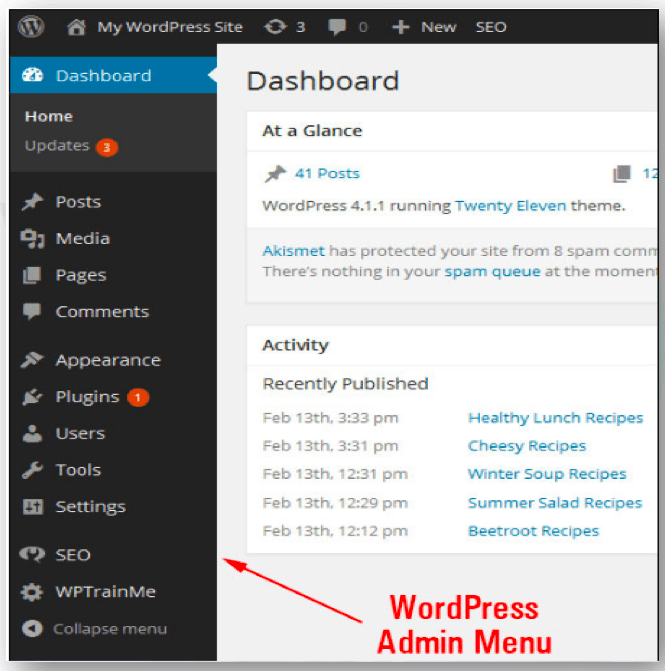
Users with roles other than that of an administrator (e.g. “Subscriber”, “Author”, etc.) get access to fewer menu options inside the dashboard.
Irrespective of the role assigned to a user, some admin menu items like “Collapse menu” remain accessible to all. Click the Collapse menu button at the bottom of the menu bar.
And the admin menu collapses into a narrow band with only a set of icons displaying for all functions.
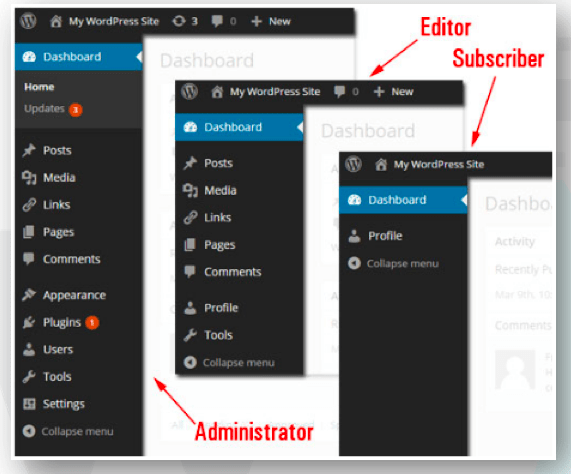
This is a useful feature if you want more space in your admin working area. If you are working with the collapsed menu and are not sure what the icons mean, just click the bottom icon to expand all items, or hover over an icon to display its submenus.
If you hover your mouse over a menu item, a submenu will fly out. To stick” sub-menus into the navigation menu bar while you’re working, click on a menu item.
WordPress Admin Area: Working Area
The large area in the middle of your admin screen is your main work area. This is where you will get access to most of your site’s information, do most of your admin work, create, modify and delete pages, posts and content related to these, upload images and media to your site, add, update and configure plugins and themes, change your site options, etc.
When you log into your site, your Dashboard displays a number of panels with information about various activities taking place on your site, including updates and notices from several sources.
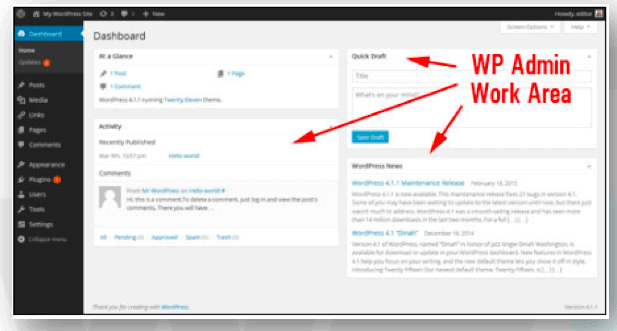
As you get busier and start adding more content and functionality (e.g. adding e-commerce or a support helpdesk, etc.) and more users begin to interact with your site, this section will start looking very busy.
Fortunately, you can customize your admin area by hiding, minimizing and reorganizing the layout and display of your information sections. For a quick and easy tutorial on ways to customize your WordPress Dashboard, go here: Customizing The WordPress Dashboard Section.
WordPress Administration Area: Footer
he footer section is found at the bottom of your WP Dashboard area and displays a link to WordPress and your site’s current WordPress software version.
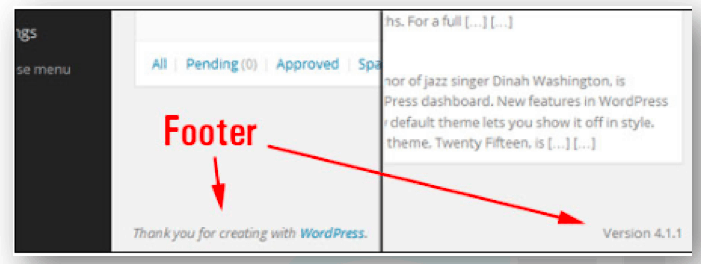
As you can see there is a lot of useful information on the WordPress Dashboard that you can use. So make full use of the Dashboard.

“Let’s Interact: Write me a question if you have one, or ask anything”