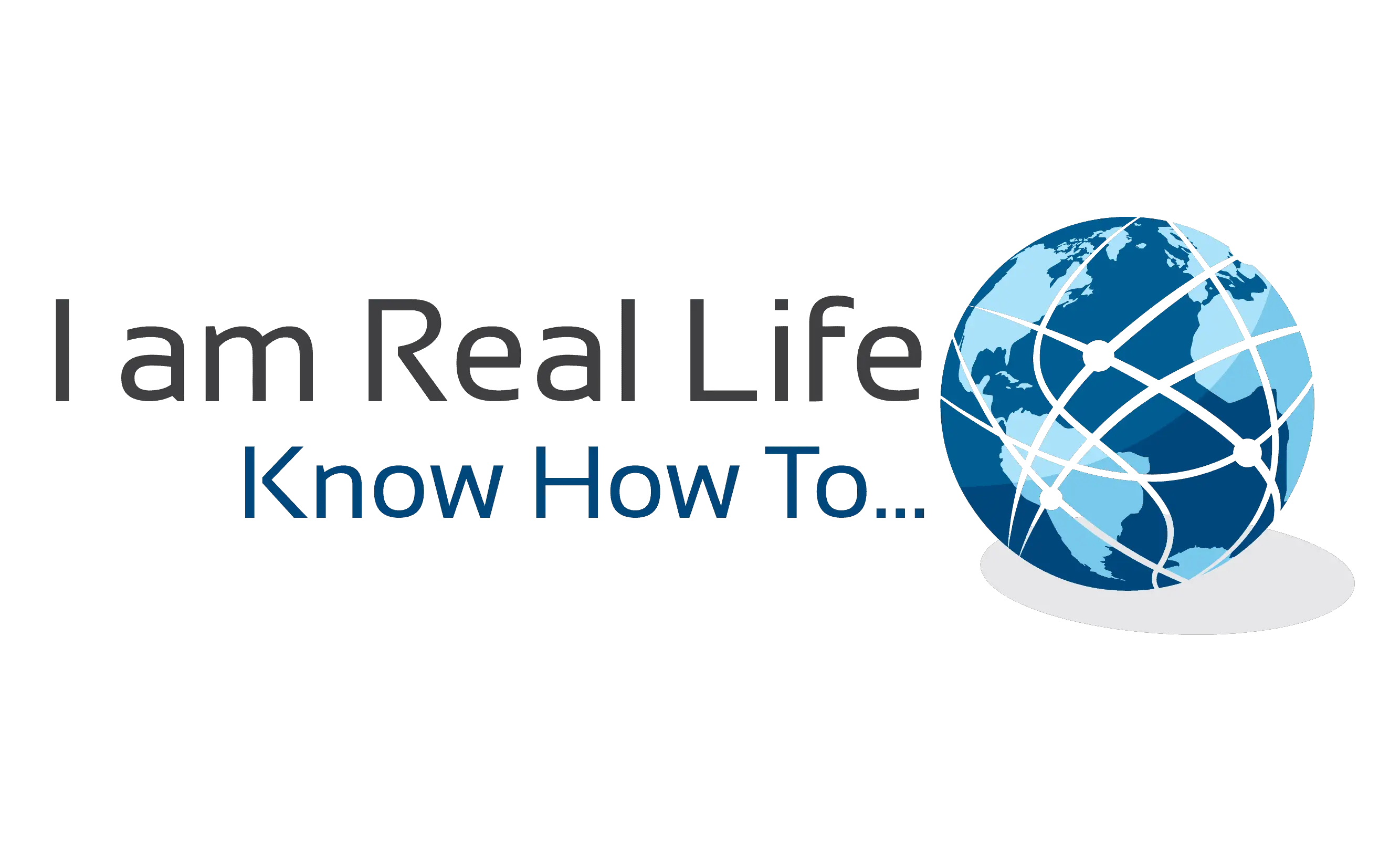• WordPress Security for DIY Users
WordPress Security: If you do everything that we have mentioned thus far, then you’re in pretty good shape. But as always, there’s more that you can do to harden your WordPress security.
Some of these steps may require coding knowledge.
Change the Default “admin” username
In the old days, the default WordPress admin username was “admin”. Since usernames make up half of the login credentials, this made it easier for hackers to do brute-force attacks.
Thankfully, WordPress has since changed this and now requires you to select a custom username at the time of installing WordPress.
However, some 1-click WordPress installers still set the default admin username to “admin”. If you notice that to be the case, then it’s probably a good idea to switch your web hosting.
Since WordPress doesn’t allow you to change usernames by default, there are three methods you can use to change the username.
- Create a new admin username and delete the old one.
- Use the Username Changer plugin
- Update username from phpMyAdmin
Note: We’re talking about the username called “admin”, not the administrator role.
Disable File Editing
WordPress comes with a built-in code editor which allows you to edit your theme and plugin files right from your WordPress admin area. In the wrong hands, this feature can be a security risk which is why we recommend turning it off.
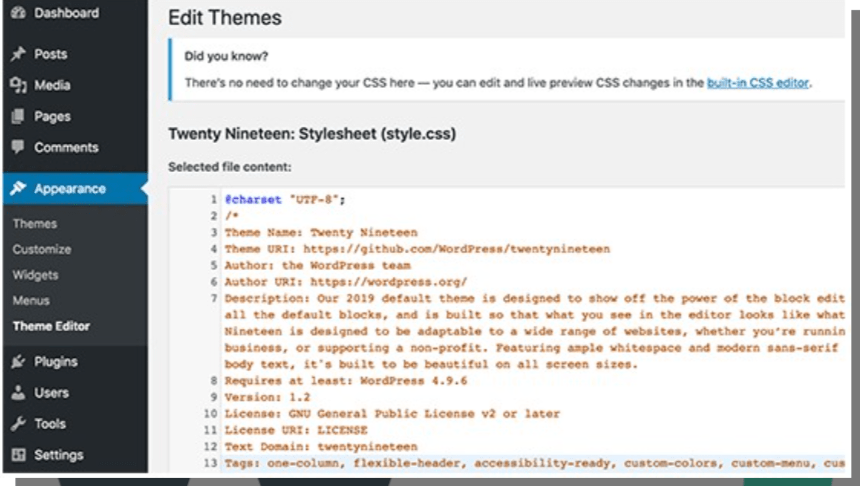
You can easily do this by adding the following code in your wp-config.php file.
1 // Disallow file edit
define( 'DISALLOW_FILE_EDIT', true );
Alternatively, you can do this with 1-click using the Hardening feature in the free Sucuri plugin that we mentioned above.
Disable PHP File Execution in Certain WordPress Directories
Another way to harden your WordPress security is by disabling PHP file execution in directories where it’s not needed such as /wp-content/uploads/
You can do this by opening a text editor like Notepad and paste this code:
<Files *.php>
deny from all
</Files>
Next, you need to save this file as .htaccess and upload it to /wp-content/uploads/ folders on your website using an FTP client.
Alternatively, you can do this with 1-click using the Hardening feature in the free Sucuri plugin that we mentioned above.
Limit Login Attempts
By default, WordPress allows users to try to login as many times as they want. This leaves your WordPress site vulnerable to brute force attacks. Hackers try to crack passwords by trying to login with different combinations.
This can be easily fixed by limiting the failed login attempts a user can make. If you’re using the web application firewall mentioned earlier, then this is automatically taken care of.
However, if you don’t have the firewall setup, then proceed with the steps below.
First, you need to install and activate the Login LockDown plugin. For more details, see our step by step guide on how to install a WordPress plugin.
Upon activation, visit Settings » Login LockDown page to set up the plugin.
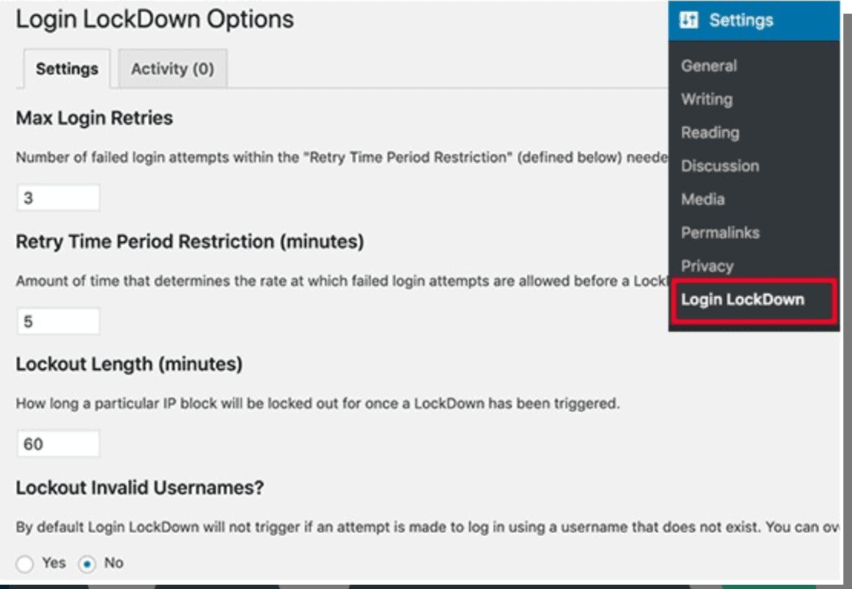
Add Two Factor Authentication
Two-factor authentication technique requires users to log in by using a two-step authentication method. The first one is the username and password, and the second step requires you to authenticate using a separate device or app.
Most top online websites like Google, Facebook, Twitter, allow you to enable it for your accounts. You can also add the same functionality to your WordPress site.
First, you need to install and activate the Two Factor Authentication plugin. Upon activation, you need to click on the ‘Two Factor Auth’ link in the WordPress admin sidebar.
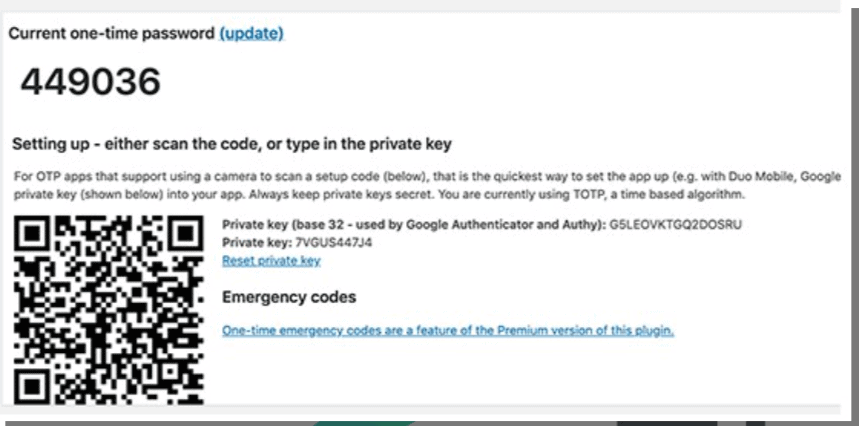
Next, you need to install and open an authenticator app on your phone. There are several of them available like Google Authenticator, Authy, and LastPass Authenticator.
We recommend using LastPass Authenticator or Authy because they both allow you to back up your accounts to the cloud. This is very useful in case your phone is lost, reset, or you buy a new phone. All your account logins will be easily restored.
We will be using the LastPass Authenticator for the tutorial. However, instructions are similar for all auth apps. Open your authenticator app, and then click on the Add button.
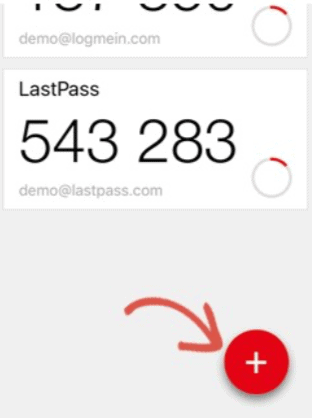
You will be asked if you’d like to scan a site manually or scan the bar code. Select the scan bar code option and then point your phone’s camera on the QRcode shown on the plugin’s Settings page.
That’s all; your authentication app will now save it. Next time you log in to your website, you will be asked for the two-factor auth-code after you enter your password.
Simply open the authenticator app on your phone and enter the code you see on it.
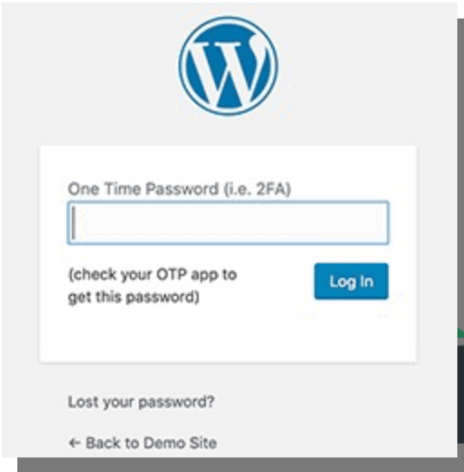
Change WordPress Database Prefix
By default, WordPress uses wp_ as the prefix for all tables in your WordPress database. If your WordPress site is using the default database prefix, then it makes it easier for hackers to guess what your table name is. This is why we recommend changing it.
Note: This can break your site if it’s not done properly. Only proceed, if you feel comfortable with your coding skills.
Password Protect WordPress Admin and Login Page
Normally, hackers can request your wp-admin folder and login page without any restriction. This allows them to try their hacking tricks or run DDoS attacks.
You can add additional password protection on a server-side level, which will effectively block those requests.
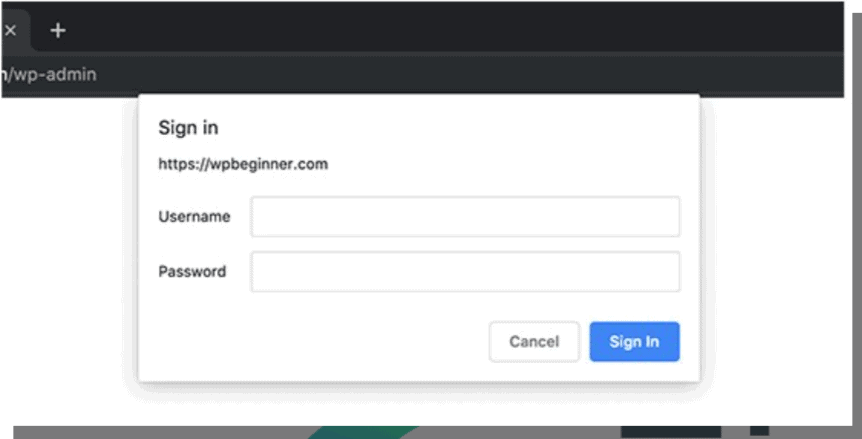
Disable Directory Indexing and Browsing
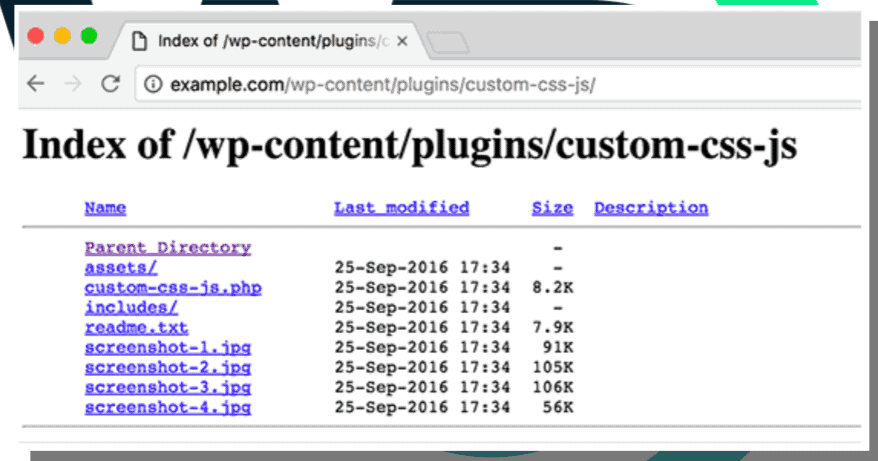
Directory browsing can be used by hackers to find out if you have any files with known vulnerabilities, so they can take advantage of these files to gain access.
Directory browsing can also be used by other people to look into your files, copy images, find out your directory structure, and other information. This is why it is highly recommended that you turn off directory indexing and browsing.
You need to connect to your website using FTP or cPanel’s file manager. Next, locate the .htaccess file in your website’s root directory. After that, you need to add the following line at the end of the .htaccess file:
Options –Indexes
Don’t forget to save and upload .htaccess file back to your site.
Disable XML-RPC in WordPress
XML-RPC was enabled by default in WordPress 3.5 because it helps to connect your WordPress site with web and mobile apps.
Because of its powerful nature, XML-RPC can significantly amplify the brute-force attacks.
For example, traditionally if a hacker wanted to try 500 different passwords on your website, they would have to make 500 separate login attempts which will be caught and blocked by the login lockdown plugin.
But with XML-RPC, a hacker can use the system.multicall function to try thousands of password with say 20 or 50 requests.
This is why if you’re not using XML-RPC, then we recommend that you disable it.
There are 3 ways to disable XML-RPC in WordPress, and we have covered all of them in our step by step tutorial on how to disable XML-RPC in WordPress.
Tip: The .htaccess method is the best one because it’s the least resource-intensive.
If you’re using the web-application firewall mentioned earlier, then this can be taken care of by the firewall.
Automatically log out Idle Users in WordPress
Logged in users can sometimes wander away from the screen, and this poses a security risk. Someone can hijack their session, change passwords, or make changes to their account.
This is why many banking and financial sites automatically log out an inactive user. You can implement similar functionality on your WordPress site as well.
You will need to install and activate the Inactive Logout plugin. Upon activation, visit Settings » Inactive Logout page to configure plugin settings.
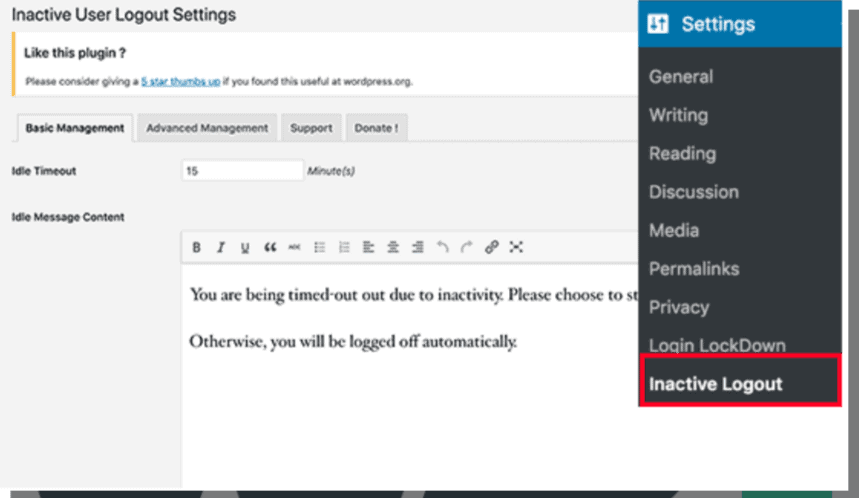
Simply set the time duration and add a logout message. Don’t forget to click on the save changes button to store your settings.
Add Security Questions to WordPress Login Screen
Adding a security question to your WordPress login screen makes it even harder for someone to get unauthorized access.
You can add security questions by installing the WP Security Questions plugin. Upon activation, you need to visit the Settings » Security Questions page to configure the plugin settings.
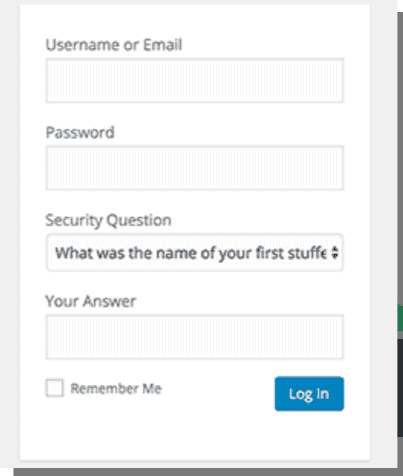
Scanning WordPress for Malware and Vulnerabilities
If you have a WordPress security plugin installed, then those plugins will routinely check for malware and signs of security breaches.
However, if you see a sudden drop in website traffic or search rankings, then you may want to manually run a scan. You can use your WordPress security plugin, or use malware and security scanners.
Running these online scans is quite straight forward, you just enter your website URLs and their crawlers go through your website to look for known malware and malicious code.
Now keep in mind that most WordPress security scanners can just scan your website. They cannot remove the malware or clean a hacked WordPress site.
This brings us to the next section, cleaning up malware and hacked WordPress sites.
Fixing a Hacked WordPress Site
Many WordPress users don’t realize the importance of backups and website security until their website is hacked.
Cleaning up a WordPress site can be very difficult and time-consuming. Our first advice would be to let a professional take care of it.
Hackers install backdoors on affected sites, and if these backdoors are not fixed properly, then your website will likely get hacked again.
Allowing a professional security company like Sucuri to fix your website will ensure that your site is safe to use again. It will also protect you against any future attacks.
Conclusion:
As a site owner or developer, there will always be vulnerabilities and attack vectors to worry about but it’s never been easier to maintain a secure WordPress install than it is today. The platform itself has been considerably hardened over the years and there are excellent plugin solutions to help you dial in your settings and sleep better at night.

“Let’s Interact: Write me a question if you have one, or ask anything”