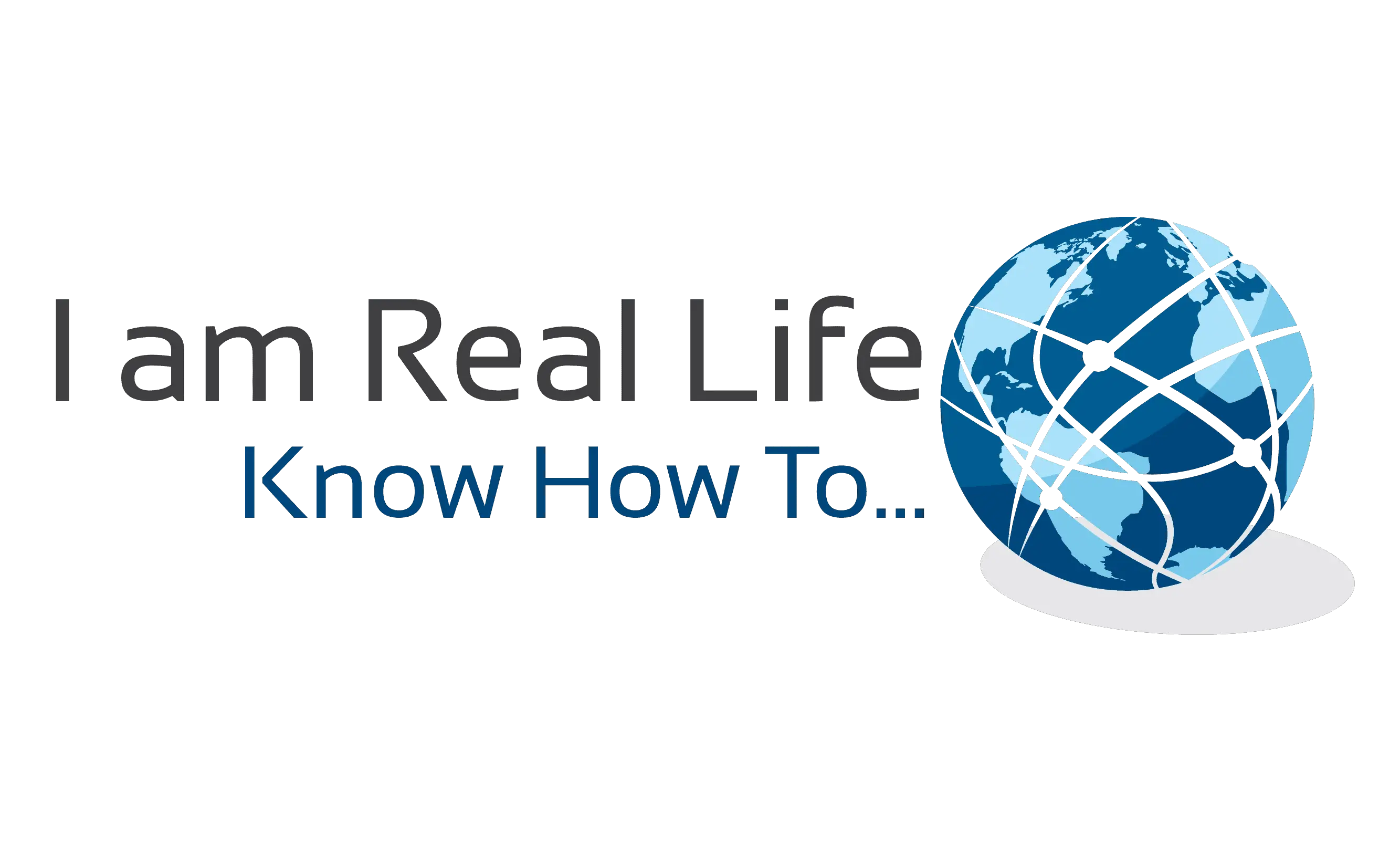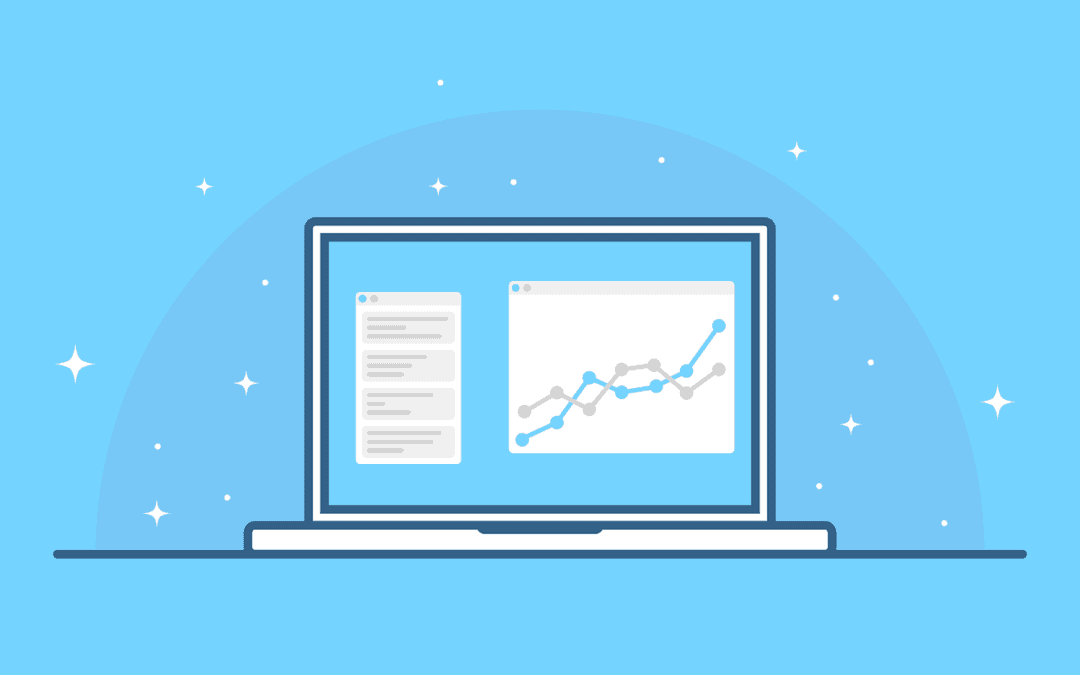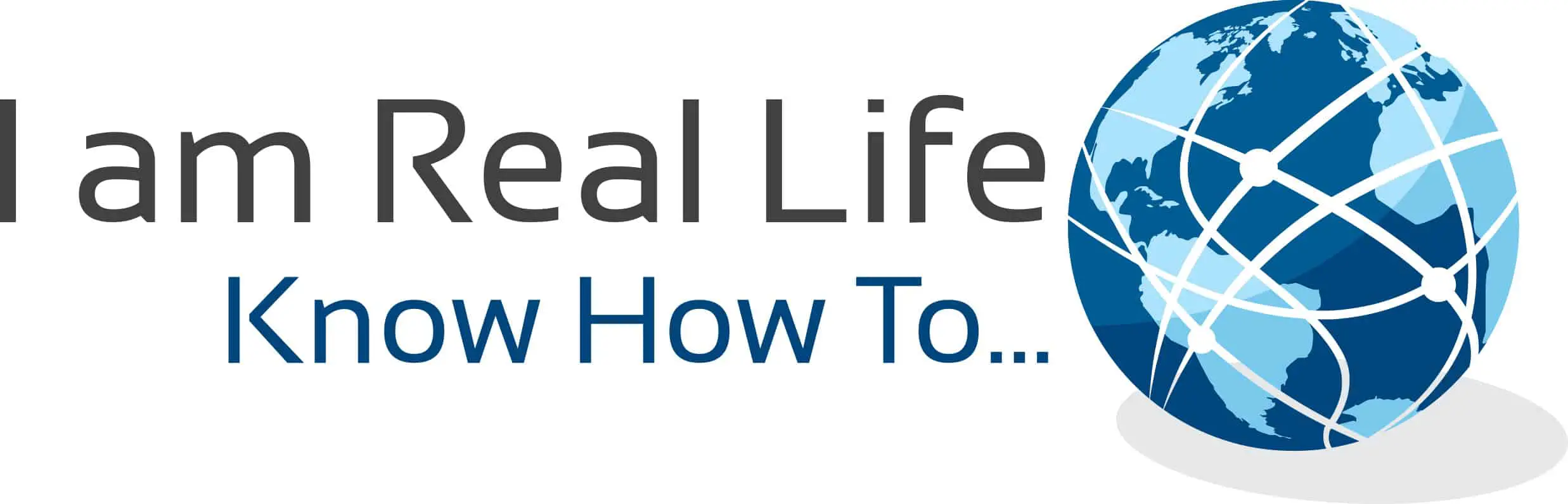Event Tracking: would you like to learn how to track how many times people are clicking on your site, downloading documents, and much more?
You may want to know how people are reacting or responding to your pages and articles, allowing you to change accordingly content or call to action buttons.
” Yes, but I don’t have the patience to learn to code or follow complicated tutorials, isn’t there a better way?
Of course there is! You are in the right place to find out.
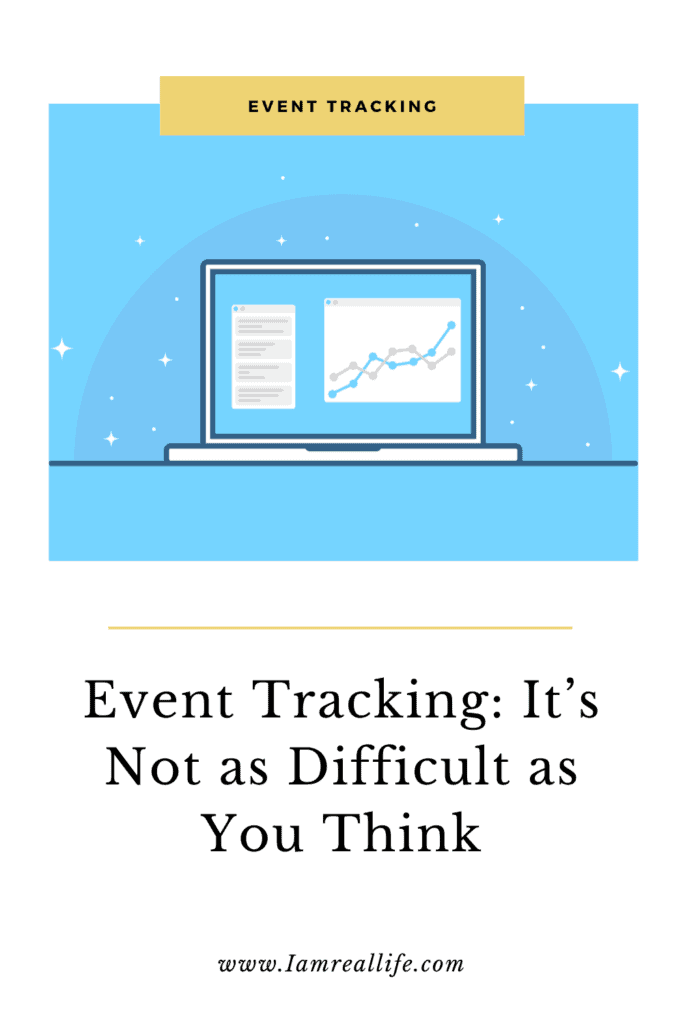
Contents
WHAT IS EVENT TRACKING?
Event tracking is an advanced feature available in Google Analytics that allows you to get to know specifics events that aren’t usually tracked by Google Analytics.
“OK, but what is an event? Can we speak in an easy language? Not everyone is a nerd! ”
Let’s explain what is an event.
” Finally!”
To understand Google Analytics event tracking, you first have to understand what an “Event” is.
“Events are user interactions with content that can be tracked independently from a web page or a screen load,” according to Google. “Downloads, mobile ad clicks, gadgets, Flash elements, AJAX embedded elements, and video plays are all examples of actions you might want to track as Events.”
Example of events:
- # of clicks on a button
- # of clicks to outbound links
- # of times users downloaded a file
- # of times users shared a blog post
- How much time users spend watching a video
- How users moved their mouse on a page
- Form field abandonment
- Tracking PDF and other media downloads.
- Tracking where users drop off when filling in fields on your forms or checkout
- Collecting data about how many users filled in and submitted a form
Event tracking leverages a custom code snippet that you add to the elements that you want to track on your website.
” Wait a moment, there we are! What is a custom code snippet, and what is an element? How is it possible that no one can easily explain things, this is article number 20, and I still can’t understand what they are talking about!”
Calm!
A Custom Code Snippet:
A snippet is a small section of text or source code that can be inserted into the code of a program or Web page.
Source code (also referred to as source or code) is the version of the software as it is originally written (i.e., typed into a computer) by a human in plain text (i.e., human-readable alphanumeric characters).
Example:

HOW EVENT TRACKING WORKS
For event tracking to work, we have to add custom code to the link or button we want to track.
A snippet of custom code has to be added to the link code on the items you want to track on your website, and when the item is clicked, the element is tracked and displayed as an event in Google Analytics.
” What are those elements? You did not answer the question! “
The event tracking code consists of four elements:
- Category (Required) is the name you give to a group of objects you want to track.
- Action (Required) is the type of interaction, such as downloading a document.
- Label (Optional) is useful for summarising what the event is about, such as clicks on navigation menu options.
- Value (Optional) can be used if you’d like to assign a numeric value to your file download.
Basically you have link in a website, for example “https://iamreallife.com”, to this link is added a code, that allow tracking how many times this link is clicked.
” Wait a second, how is it possible to add a code to a link?
There are different ways to get Google Analytics to track those event and most include coding and a bit more difficult and technical knowledge.
For the sake of simplicity I am going to tell you what is the fastest and simple way to do event tracking without having to go into complicated technical language.
” I like that! “
USING MONSTERINSIGHTS CUSTOM LINK ATTRIBUTION
MonsterInsights is the most popular Google Analytics plugin for WordPress. It allows you to see your website analytics report right inside your WordPress dashboard with actionable insights.
MonsterInsights, you can easily connect your WordPress site to Google Analytics in just a few clicks. MonsterInsights helps you to discover how visitors find and use your site, so you can keep them coming back.
It connects with Google Analytics with few clicks, makes it simple to track the website traffic in a user-friendly manner.
You can get detailed stats for each post and page, so you can see the most popular posts, pages, and sections of your site, get real-time stats right inside WordPress to see who is online, what they are doing, and more.
Let’s start.
1. Download MonsterInsights, you need the Plus Plan.
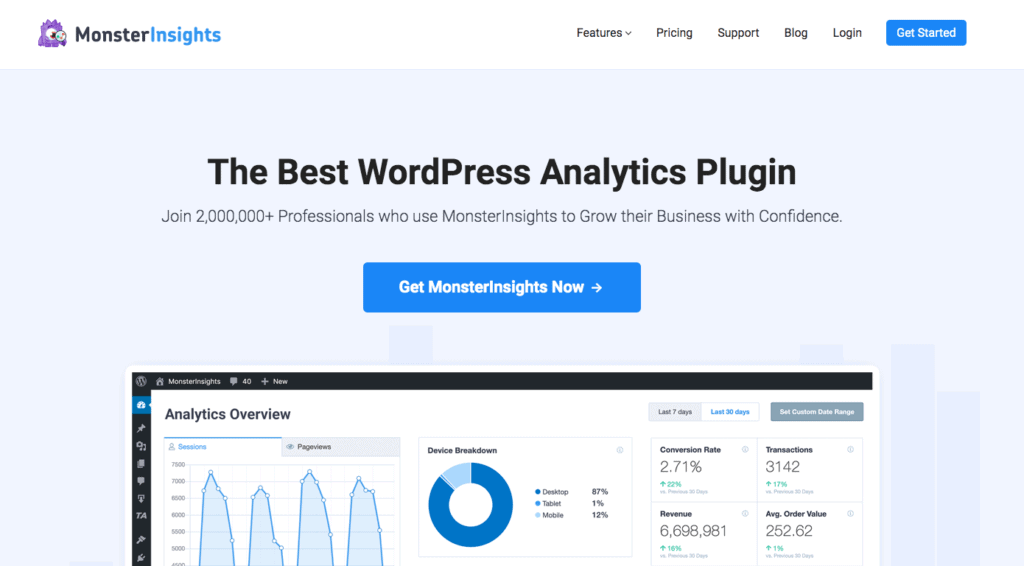
2. Follow the instruction for installation and connect to Google Analytics.
Once you download the MONSTERINSIGHTS plugin and add it to WordPress, it will tell you what to do to, in a few clicks to get started.
MonsterInsights introduced a new Custom Link Attribution feature to allow you quickly add custom event tracking to your custom links. With this new Custom Link Attribution Feature, you can track your call-to-action (CTA) buttons and find out how relevant they are for your site’s conversions.
All you need to do is to add the following data-variable tags to the HTML of your link:

Once you add the tags, MonsterInsights will track your WordPress links and provide you with detailed reports.
For example, we’ll show you how to add custom event tracking on a sidebar call-to-action button. Suppose the sidebar call-to-action button is a link to your pricing page: https://www.example.com/pricing
Here, we’ll use the following event conditions:
- Category: “cta”
- Action: “click”
- Label: “buy button”
Now, you’ll need to replace the event category, action, and label with your event conditions. Then your custom event tracking link will look like the one below:

” Oh my…. I am not following, can you translate? “
HOW TO ADD THE DATA VARIABLE TAG TO THE HTML CODE OF YOUR LINK
Ok. Let’s give a practical example: when we said before to add the data variable tag to your link, what we mean?
How, practically, you can track how many times someone is clicking this link using the instruction above?
For example: I have the following button/linked words I want to track:
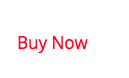
As you ca see the words “Buy Now” are linkable to this link ” https://iamreallife.com “
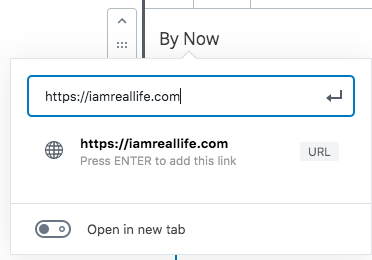
- The first step transforms the block/button, Buy Now, into HTML. To do this, you have to go to the WordPress block menu and find ” Edit as HTML.”
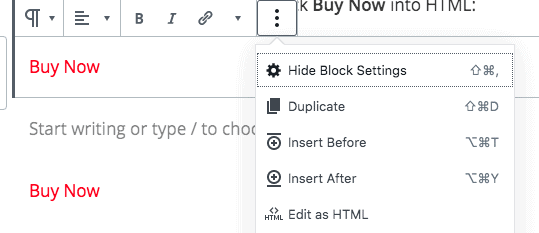
Click “Edit HTML”. At this point you will see the Buy Now in code:

2. Now take the Code Snippet in the above example. It has to be added to the “https://iamreallife.com” so that we can track the event. It is as follow:
<a href="https://www.example.com/pricing" data-vars-ga-category="cta" data-vars-ga-action="click" data-vars-ga-label="Buy button" >Buy Now</a>
Simply Replace “https://www.example.com/pricing” with “https://iamreallife.com”
It is going to look like this:

Do you see the difference?
3. Now switch back from the HTML to “Edit Visually”, go to the block menu and select ” Edit Visually”
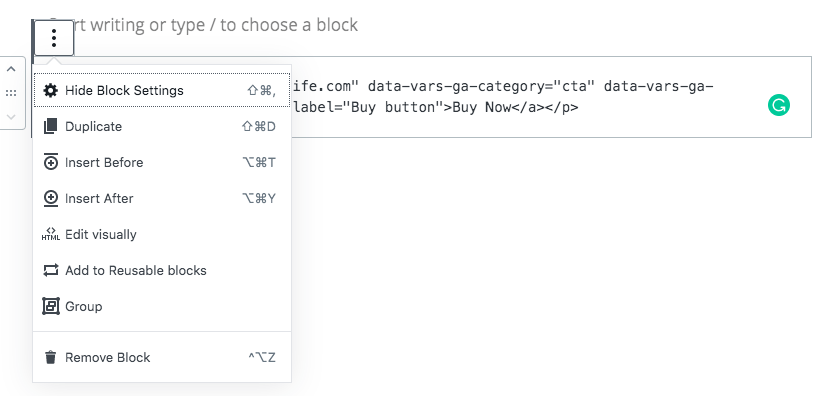
And here is your trackable link, now visible as words, but now it can be tracked with Event Tracking.
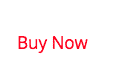
Ok now you are done.
“Hmmmm… Still a bit challenging…. “
Came-on! If I can do it, anyone can!
The only thing you have to do is replace a link into the code provided in the example, and you are lucky I am showing this here because it is nowhere to be found on the web, people assume you know what a data variable tag is.
Gross! Thank you for taking the time to show me! But now that I have done all of this where can I see all the events?
HOW TO CHECK EVENT TRACKING WITH MONSTERINSIGHTS
Inside your WordPress Dashboard you can now track all your events.
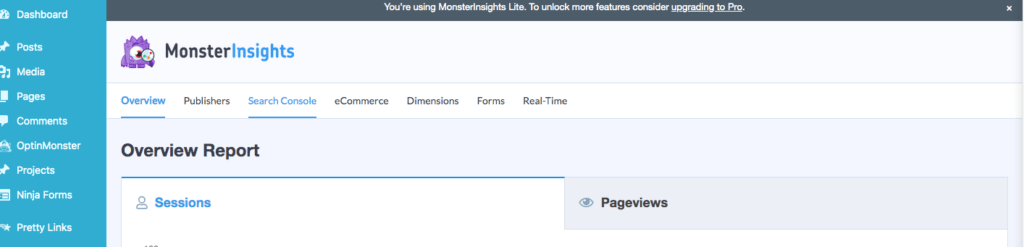
Go to Insights » Reports» Publisher. In the Topbar, you see the Publisher Menu. In there you can find all the information, based on what event you are tracking, for example:
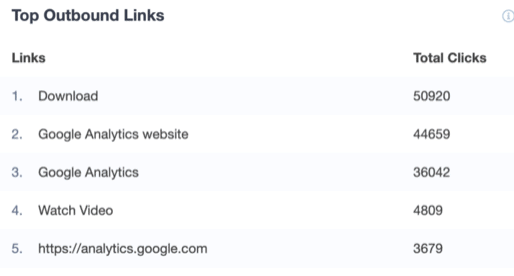
and
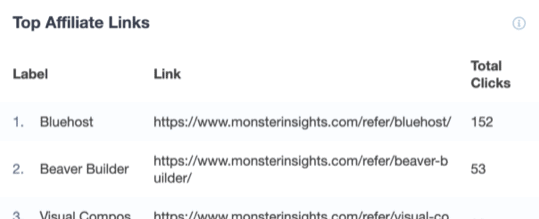
I hope this was useful and can now set up event tracking in a few minutes.
” Ok, let’s say it wasn’t so bad..”
No comment!
You may want to read the following related articles: