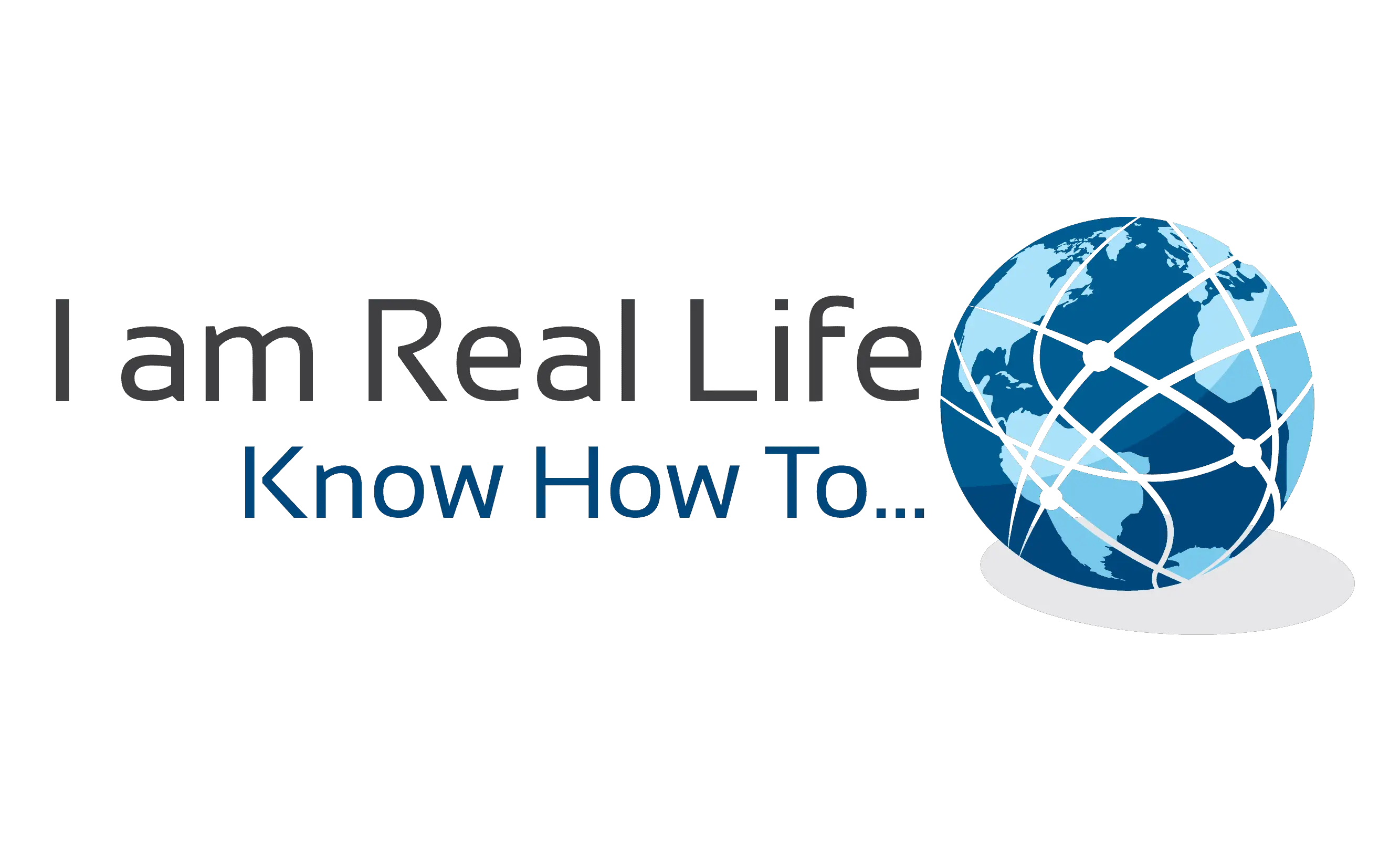Step 9: Configure Your WordPress Settings
WordPress Setting: Many of the settings offered by WordPress control things related to your pages and posts, and that’s not necessarily something you’d understand until you’ve created them for your site.
So, now that you’ve done that, it’s time to go through your settings one-by-one and make sure your WordPress site is configured to work exactly as you want it to.
General
- Site Title: This is what will appear in someone’s browser tab when they arrive at your site.
- Tagline: This can be changed when you create content for your home page, so this isn’t a required field.
- WordPress Address: This is the URL of your main site.
- Site Address: For most of you, this will match the WordPress Address. However, if you are setting up something like Multisite that requires each site have its own sub-domain, you’ll specify that here.
- Email Address: This is for the main admin of your site, so they can receive all related notifications regarding it.
- Membership: If you want people to subscribe to your site for updates, click this box.
- New User Default Role: Keep this to Subscriber or Customer so that they can’t gain access to the backend of your site.
Writing
- Default Post Category: If you include a blog on your site, you should eventually come in here and remove the “Uncategorized” category. You’ll want each new post to be assigned a category, and removing the default setting will make it easier for yourself in the future.
- Default Post Format: For the most part, “Standard” should suffice unless you’re using your blog to share video, audio, or image galleries.
- Post via email: If you want to be able to write WordPress posts and email them to your site (which I wouldn’t advise), you can enable this setting here.
- Update Services: Leave this field be unless you have a private blog and don’t want people to know when you have new content available.
Reading
- Your homepage displays: You have two choices when setting up a site in WordPress. You can let your homepage serve as the primary blog roll so that visitors first encounter “Your latest posts.” Or you can create a full-blown website and let “A static page” you created serve as the home page.
- A static page: If you select this second option, you’ll need to designate a page to be your homepage and a page to display your posts automatically.
- Blog pages show at most: If you show a summary of your blog posts (see option below), you can display up to 10 posts per page. If you show the full text, try to limit this to 3 posts.
- Syndication feeds show the most recent: When your blog shows up in someone’s RSS (syndication) feed, this setting enables you to choose how many recent posts they’ll see initially.
- For each article in a feed, show: This is up to you to decide, though I think a summary is probably best for improving the overall look on a main blog page’s feed. It also gives visitors a reason to click through and visit another page (which is good for SEO).
- Search engine visibility: Unless your website is private, do not check this box.
Discussion
- Default article settings: The first setting refers to backlink notifications. The second setting refers to pingbacks and trackbacks. The third has to do with allowing comments on your blog.
- Other comment settings: If you do want visitors to leave comments, you can set requirements on who they are as well as how comments appear.
- Email me whenever: Staying engaged with people who take the time to comment on your content is a good thing. Check these so you can more easily stay on top of that.
- Before a comment appears: If you’re worried about spam or abusive comments coming through, update these settings.
- Comment Moderation/Blacklist: You can decide more specifically who is allowed to leave a comment (so long as it’s moderated) and who isn’t.
- Avatars: If you’re not running a membership site that allows users to create a full custom profile, be sure to update these settings to give your comments section a little personality.
Media
If you’ve designed a custom WordPress site, you may require custom media file sizes. In using this setting, you can streamline the media upload and sizing process. That way, visual content automatically goes into your pages at the right size, and you don’t have to worry about making adjustments of it in your design software or compromising the visibility of the image once it’s in WordPress.

“Let’s Interact: Write me a question if you have one, or ask anything”